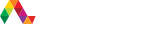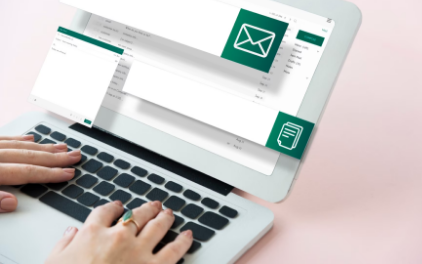Every day, millions of us, whether in the office or at home, will turn on our computers or laptops and open Outlook to get the workday started. For many people, it’s an email correspondence tool. What they don’t know, and many people are starting to discover, is that Outlook is a handy tool to help you achieve optimal productivity. In this article, we’re going to explore some Outlook hacks you didn’t know you needed and help you manage your 8-4 (and after-hours) better.
What is Microsoft Outlook?
Outlook is the preferred email feature for clients to use for sending and receiving emails. It was released in 1997 and over the years, has gone through many versions and feature updates. It forms part of the Microsoft Office suite, which includes Excel and PowerPoint. Outlook also has a free browser-based version but with fewer features. Outlook is plugged into the Cloud and Office 365, allowing clients an integrated system that they can use to collaborate with their team and so much more.
Outlook features
Every version came with its own notable features that improved upon and revolutionised previous versions and maintained its summit as the business industry standard. Some of these included:
- No longer sending files as an attachment but sharing documents so that a team can collaborate on one file.
- Outlook mobile app. The on-the-go feature meant you can work from the palm of your hand and never miss a thing.
- Calendar to organise and manage your day and focus on the emails that matter most
- Scheduling assistant that lets you find suitable meeting times and therefore, keeps the whole team in sync with your team.
All these features are great right? And have done wonders for yourself and your team. What more is there that you could possibly need and use that you haven’t discovered yet? Keep reading.
Outlook hacks you didn’t know you needed
Customise events
You can add customised events on your calendar. Meaning, you’ll miss a game or the premiere of your favourite show.
- Go to “add calendar”.
- Select your events, “sports” or “TV”.
- Choose the event you want and add you selection.
Time zones
Many companies have adopted remote work solutions for their employees. This inevitably means that more workers are operating across different time zones – even within teams and across departments.
With Outlook, you can have a clear side-by-side view reference of multiple time zones to make scheduling meetings and sending emails easier.
- Go to “File”.
- Under “Calendar”, select ‘Time zones”.
- Check the “show the second time zone” box.
You can add three separate time zones in your calendar, and you can decide on these based on where most of your team or clients operate from. Do note that these are only for your calendar view and do not affect where your calendar items are stored, located, or displayed.
Schedule emails
Sometimes you work late and need to send emails off as you complete your tasks. While this is great for you because you’re getting things done, the recipient may not be as happy to receive notifications at 11 pm or 2 am. Thanks to Outlook, you can schedule when your emails will be sent.
- Compose your email.
- Click on the arrow next to “send”.
- Select “send later” and from the new window, choose your preferred time and date to send the email.
Until the scheduled time, you can go into your ‘drafts’ folder and make changes or delete the email if you need to do so.
Mute conversations
Sometimes you may be included in a long email thread as an FYI but have no contribution to make. And other times, the ‘reply all’ from a bulk email will have you stuck with a constantly pinging inbox notification and nowhere to run. Here’s how to mute these conversations:
- Open the email and thread you want to mute.
- Click on the three dots settings feature in the toolbar.
- Click “Ignore”.
- Click “OK” to confirm you want to ignore the conversation.
“Ignoring” a conversation means you are automatically deleting it so before clicking, be sure it’s really what you want to do. Instead, you can opt to “snooze” a conversation. With this hack, you can decide how long you want the conversation to be in silent mode. It also allows you to go back into the thread and search for the information you need.
Quick Steps and Quick Parts
This exciting feature allows you to turn three steps into one. If you have certain tasks you do regularly, save time and configure your inbox into quick parts.
- Go to Home and select ‘Quick Steps’.
- Select “Create new” and give it a name.
- Choose what actions you want it to do.
With Quick Parts, you can copy the body of an email (or parts that you need) and paste it into the body of future emails. This feature also enables you to save the text as auto text. With your new email, Outlook will suggest the remaining copy of your email and you click “Enter” to insert it into your email.
- Highlight the copy in the email you want to save and use in future.
- Go to Insert and click “Quick Parts”.
- Select “Save selection to Quick Part Gallery”. You can choose a name for the text for easy reference.
- Save as “quick part” or auto text.
These are just a few Outlook hacks can utilise to make your workday easier. Unfortunately, we can’t name them all. Task management, sharing calendars, viewing messages and your way, and keyboard shortboards are just a few more handy ways to boost your productivity.
If you want to explore more about Outlook and other Microsoft tools, check out our free Office 265 Web Apps course and discover how they can help your business grow.
Have you got more Outlook hacks that have changed the way you work and made you more productive? Comment with your winning productivity tricks to help us work better together.