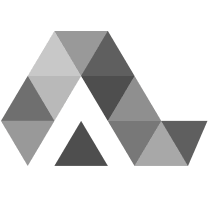
Alison's New App is now available on iOS and Android! Download Now
youhey everyone it's very from zoom and inthis brief video we're going to reviewhow you can share content on your screenand annotate using our whiteboardcapability and annotation tools onething I'll note here is that everyonehas the share screen button built-in tozoom this makes sharing content seamlessso that anyone in your meeting orvirtual classroom can share contentwithout having to pass presentercontrols will see the green share screenbutton built in to everyone's zoomwindow one thing that I love about theway zoom does screen sharing is thatyou'll always have the opportunity topreview what you share before it goeslive when you click on the green sharescreen button you'll get a pop-up windowshowing you what you can share anyprograms that are open on your screenwill appear so if you want to sharesomething other than your full desktopyou can select an individual applicationlike a PowerPoint or a web browser ifyou'd like to share a video with soundwe have a built-in share computer soundand optimized for fullscreen video clipbefore you go to the web browser to playthe video we also have advanced sharingoptions built-in in case you'd like toshare a portion of your screen keepingthe notes on one half and then sharingcontent from the other half you can evenshare files easily from any file sharingservices like Google Drive or Dropboxonce you've selected what you'd likewhat you would like to share you canclick the share button in the lowerright hand corner some of you may havealso noticed that we had a whiteboardoption which I'll pull up on the screennow and from whiteboard this allowspeople to draw and annotate directly onthe screen we can see some folks havealready found this option what you'llsee here is that we have a toolbar thatallows you to type in textyou'll have drawing options for specificshapes squares and circles we can seesomeone found the stamp tool with thehearts and arrows and Catherine andRobert have also found their arrow toolto annotate as the host I can save thisimage to review later and I can alsoclear everyone's drawings and just toreview what that looks like I'm going togo into full screen sharing mode againand I'm going to click on annotation toget the toolbar so here you can seewhere I can toggle between my mouse andmy draw tools so I have the text tooldraw tool stamps and if folks were tostart drawing on this screen share rightnow under my more options as the host Ican show the names of people that areannotating so if Catherine were to clickon her arrow that has her name in it ifCarly were to draw a circle on my videoor crown we'd be able to see Sam's nameover here when he's drawing his name andso this is one really cool feature soyou'll always be able to identify who isannotating in your session also if youdecide that you don't want people toannotate you have the control to disableannotation from your attendees whilestill giving you the ability as the hostto draw directly on the screen like thisone other thing I'll review with yougoing back to our screen sharing optionssince anyone does have the ability toseamlessly share you can use a settingwith the up arrow next to screen shareand again you will only see this uparrow if you are the host of the meetingand this will allow you to go toadvanced sharing options where you canrestrict to shares to just the host ifyou do want to have collaborative shareyou can allow all participants to shareand you can restrict who shares whensomeone elsesharing and restricted only to the hostso right now if Robert or Carly tried tohit the share button it would let themknow that they have to wait until I'mdone I hope you found this video helpfulif you have any additional questionsabout screen sharing or annotationplease visit our support page at supportzoom us thanks everyone
Join our community of 40 million+ learners, upskill with CPD UK accredited courses, explore career development tools and psychometrics - all for free.
